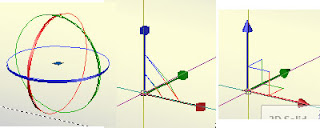AutoCAD 2011 is out and it has been given several updates. It seems that recent new
AutoCAD releases have had, generally speaking, two major new features added to it. AutoCAD 2010 had mesh modeling and parametric constraints added to it. AutoCAD 2009 had the Ribbon and the Action Recorder, though, the Action Recorder has a lot of potential, many users consider it a bust (I don’t, I think it’s great). Perhaps the same goes for the ribbon as well. Face it, CAD users don’t like change. Every release with a major change has had more than its fair share of gripes and groans.
AutoCAD 2011 has two major updates, surface modeling, and a culmination of document tools. There really isn’t one major new documentation feature (except maybe the transparency setting that is now available,) but instead there are several additions and tweaks that separately are weak, but together make AutoCAD 2011 the best AutoCAD yet!
This is the first article in a series that will closely look at the new features. I don’t want to give a list of what’s new, but instead, I want to go in-depth and show you each new enhancement. Some of the articles will cover one new item while others will look at several. Some new features may even span more than one article. If you haven’t installed your copy of AutoCAD 2011 yet, do so now. As a CAD user of over 17 years, this latest release really has me smiling. Yes I’m an AutoCAD fanboy, but just wait. Even if you aren’t into the heavy features of AutoCAD (then shame on you for not using the tools you have paid for) you are still going to love the “little things” that are in AutoCAD 2011.
 |
| AutoCAD 2011 background & grid are different |
Let’s get started. One of the very first things you may notice in AutoCAD 2011 is the background color. Yet again Autodesk has seen it fit to change the color, though this time it is more subtle. It is now a dark gray. I don’t know why they insist on changing it almost every release, but they do. It’s ok really, because it is easy enough to change to whatever color you want. I have a post (
click here) that describes the process. The post is for AutoCAD 2009, but the process is the same for AutoCAD 2011.
Another thing you are going to notice is that there is an actual grid when you turn the grid display feature on! Out of the box it is on. Also notice the UCS Icon, it too looks different. No more cones at the ends, just lines, one for the X Axis and one for the Y Axis. The grid is colored green on the Y Axis and red on the X Axis. This is nice because it helps them to stand out, I guess. This makes the background look more like old fashioned graph paper. Funny how over the years there have been more and more items in AutoCAD to make its drawings look more “hand drawn” than before.
And since we are on the UCS Icon, the 3D Gizmos have been tweaked a bit too. Each one is a bit more distinct so that it is easier to tell them apart. They are also more consistent with their functions. The axis colors match the UCS icon, and each gizmo looks much more different from the others. They are still easy to use, go to the Ribbon (in the 3D Modeling Workspace), Home Tab, Subobject Panel. Expand it, and go to the Gizmo Command. Select which Gizmo you want to use, now select a 3D object. The gizmo you picked should pop up. If not, select the object first, then pick the Gizmo. Keep the object selected, now pick a different Gizmo, it changes. If you need to switch between Gizmos, it’s easy. Just pick the one you want.
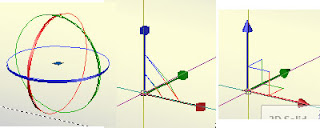 |
| The 3D Gizmos |
One more highly visible change is in the navigation tools. By default, there is now a Navigation Bar tool. This bar has some of the most frequently used navigation tools in it. It has: Steering Wheel, View Cube, ShowMotion, Pan, Zoom, and Orbit. These items used to be in the status bar; they aren’t anymore. You can turn the navigation bar off and on if it gets in your way. You can dock the Navigation Bar on the top, bottom, left or right side of the drawing window. You can also control what navigation tools are displayed. To change the nav bar, click on the arrow at the bottom of the navigation bar. This brings up the settings dialog box. You can also control which version of each command is visible. Pick which Zoom Command you want to use, though all are available. The same goes with the orbit command as well as the other tools. The ViewCube has been enhanced to support the 2D Wireframe view style. This allows you to rotate your viewport on a two dimensional plane. One last thing, if you are using a 3D Connexion device, controls for it will show up in the Navigation Bar.
 |
| The new Navigation Bar |
That’s it for now. We will get into the other new features and enhancements in later posts. What have you used so far? What do you like or dislike about AutoCAD 2011?
Happy Cadding